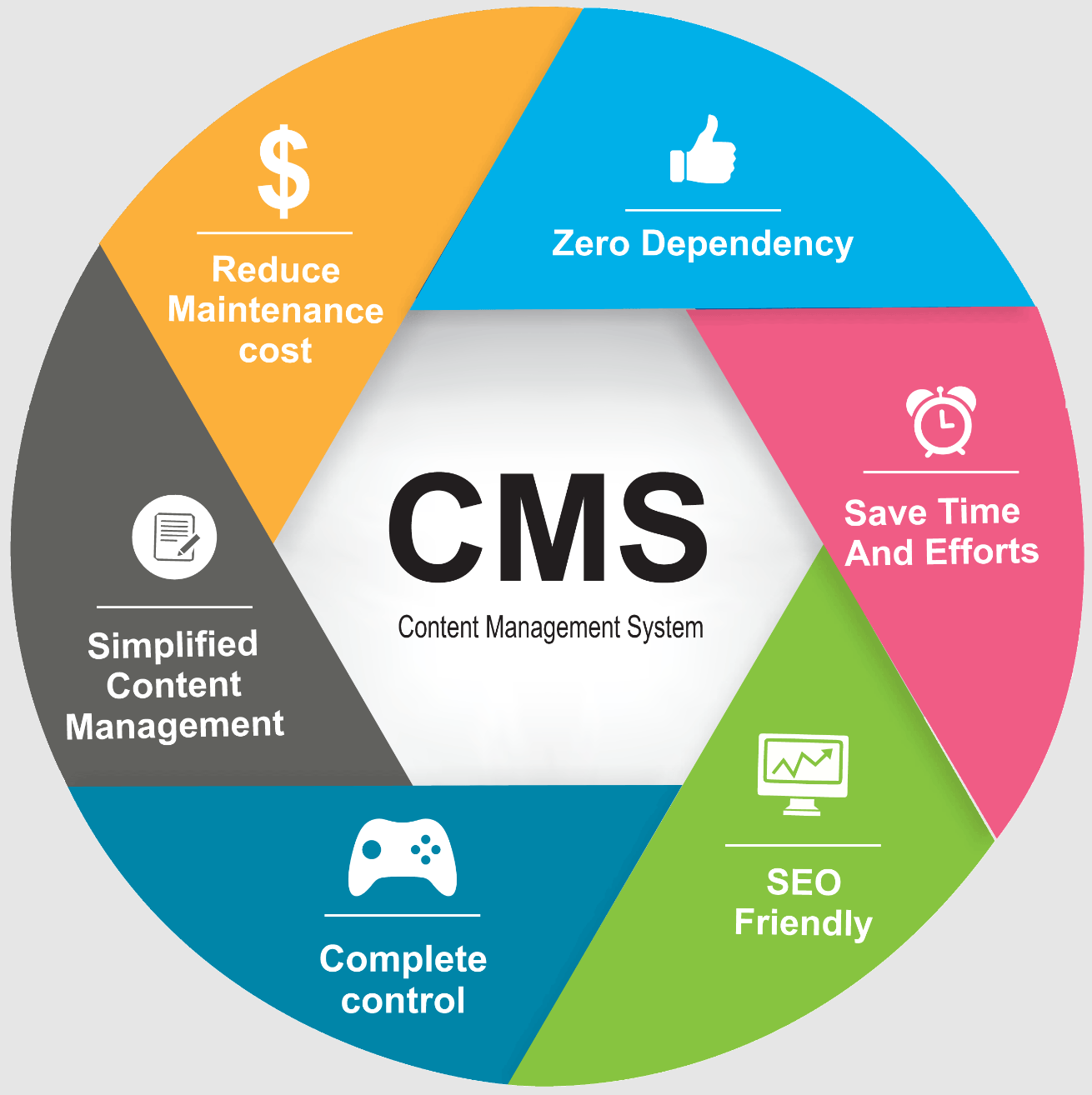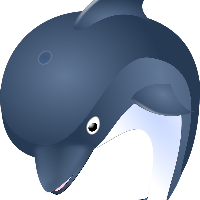VirtualBox中CentOS7双网卡配置实现
使用VirtualBox安装虚拟机的时候, 我们希望虚拟机能够访问公网, 且无论在任何网络环境下都可以使用固定的ip地址能够访问到虚拟机. 那么我们在创建虚拟机时可以使用双网卡方案得到完美解决.
- 第一种使用
NAT+Host only组合(本文示例) - 第二种使用
桥接+Host only组合(尚未研究)
废话少说, 上菜
-
安装
- 宿主机安装好
VirtualBox软件和准备系统iso镜像, 这里不做赘述 - 在
VirtualBox中创建CentOS7虚拟机:-
设置虚拟机名称及文件安装路径, 格局提示设置完成虚拟机各项参数
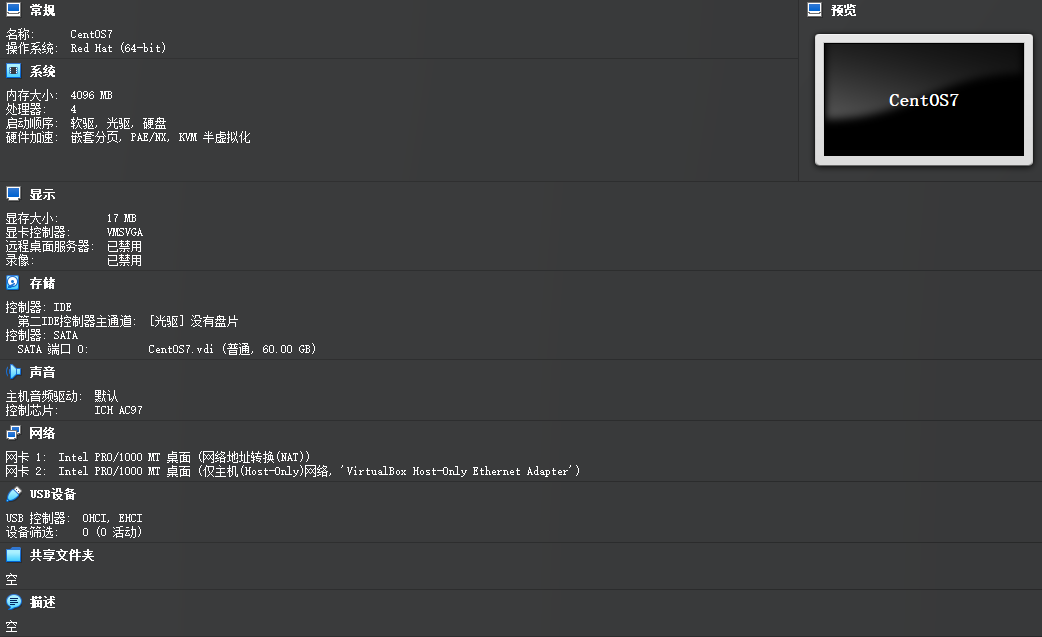
-
单独设置多网卡
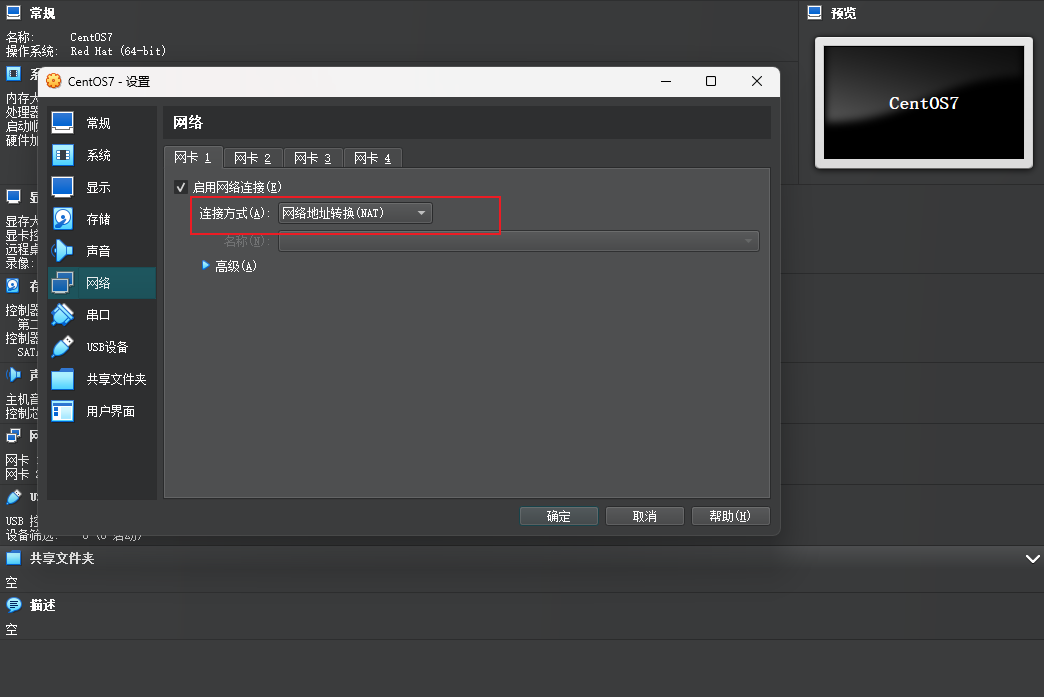
网卡1设置为
NAT模式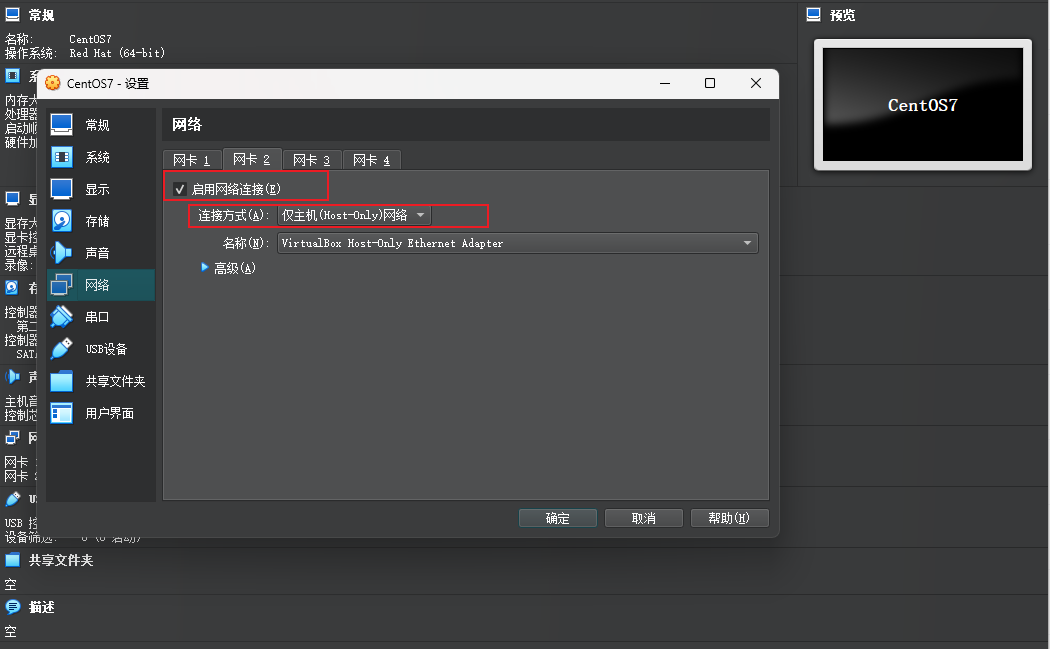
网卡2设置为
Host only模式 -
修改完成启动虚拟机, 进行系统安装
使用方向键选择
Install CentOS 7进入安装引导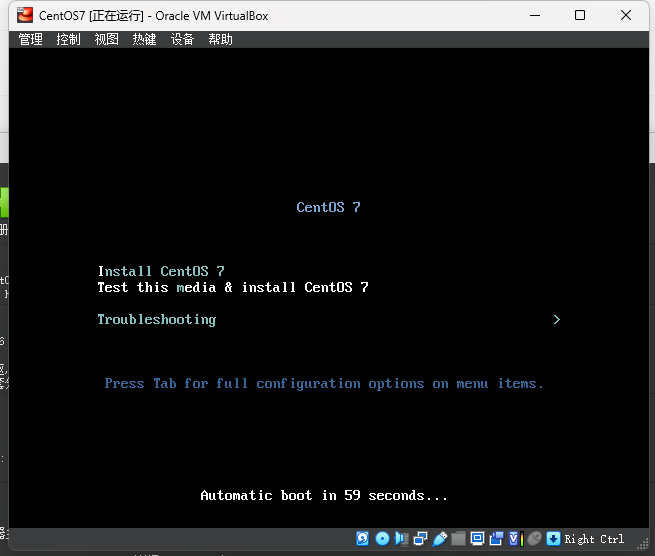
-
进入安装引导, 根据提示配置
- 选择语言

- 设置时区, 点击进入时区选项选择
shanghai东八区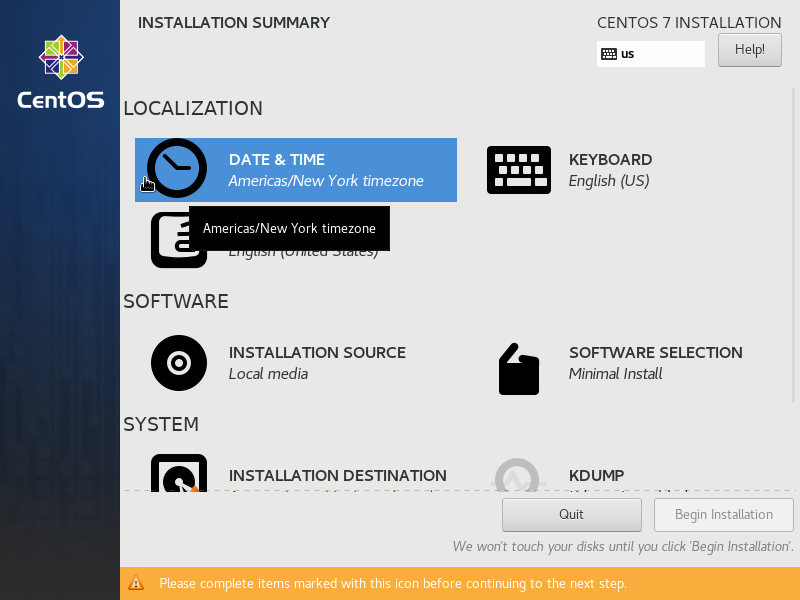

- 选择磁盘
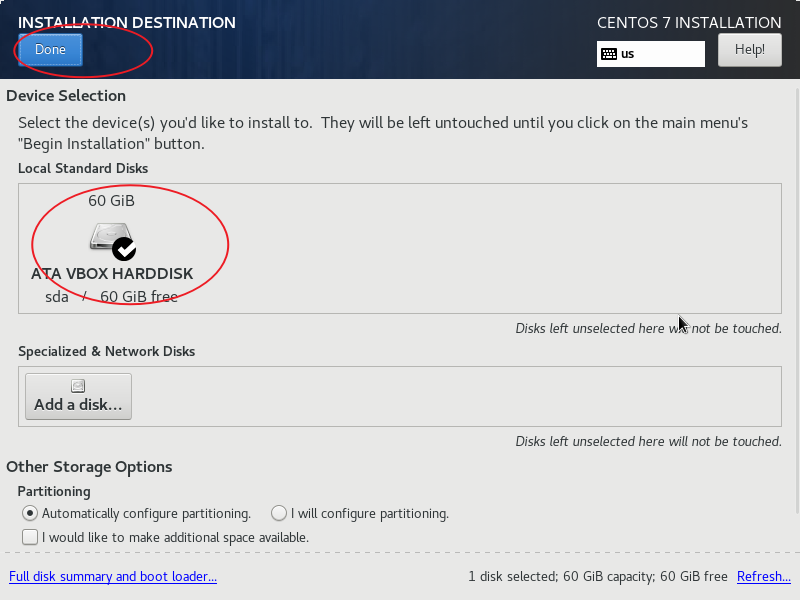
- 配置网卡, 分别配置网卡1和网卡2, 配置完成后点击
save保存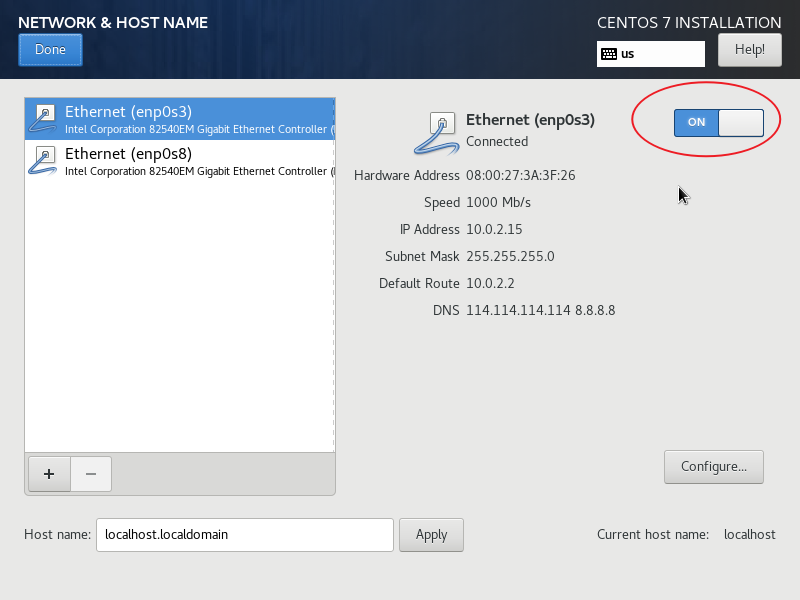
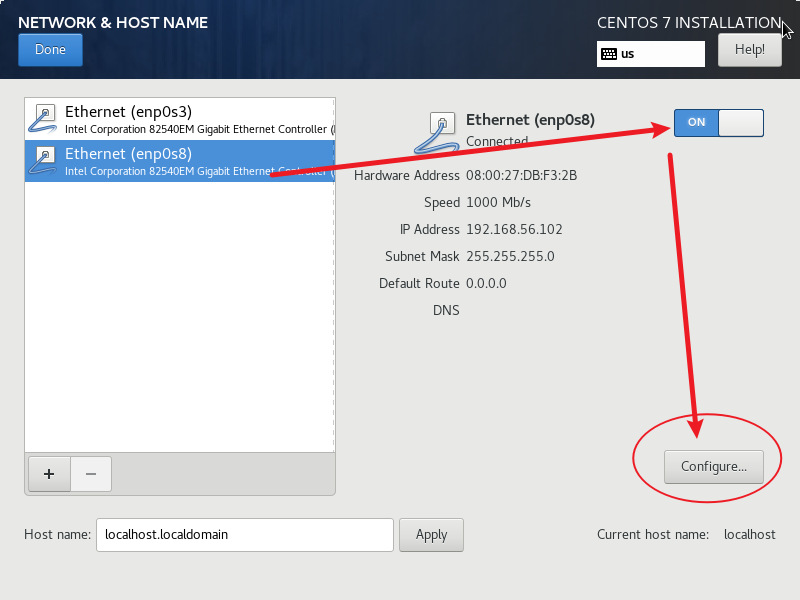
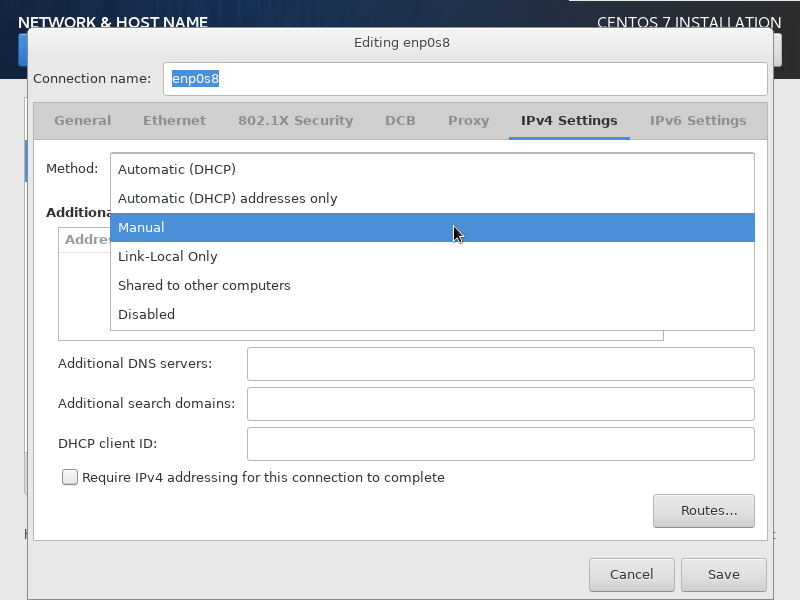
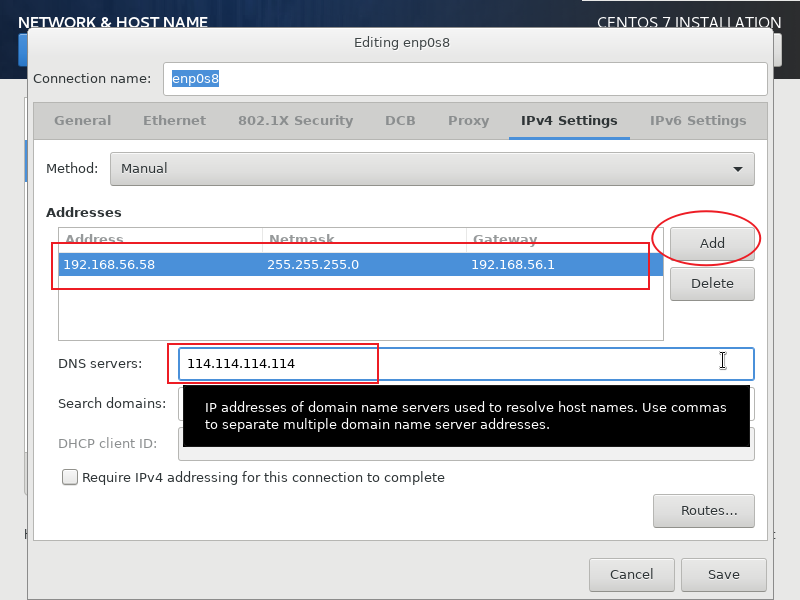
- 配置用户

- 等待安装进程结束, 点击
Reboot重启虚拟机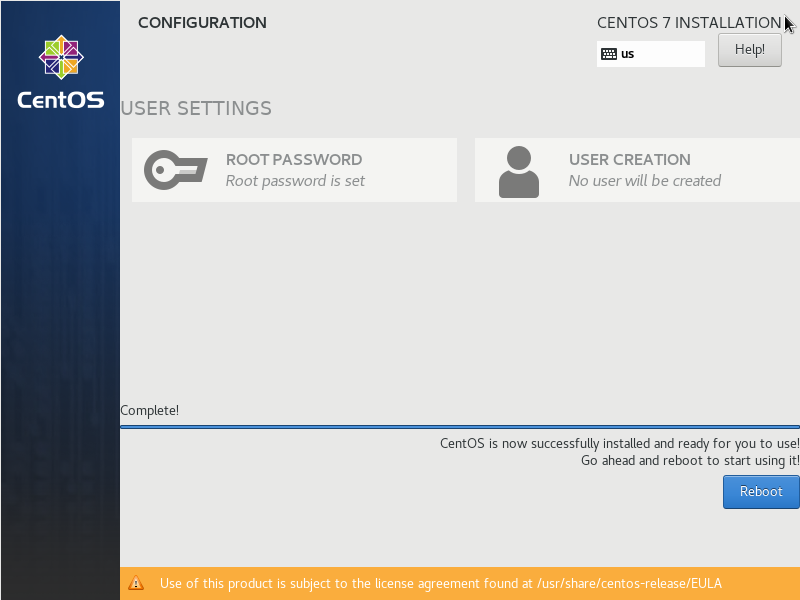
- 虚拟机重启完成后, 输入安装时设置的用户名密码登陆系统
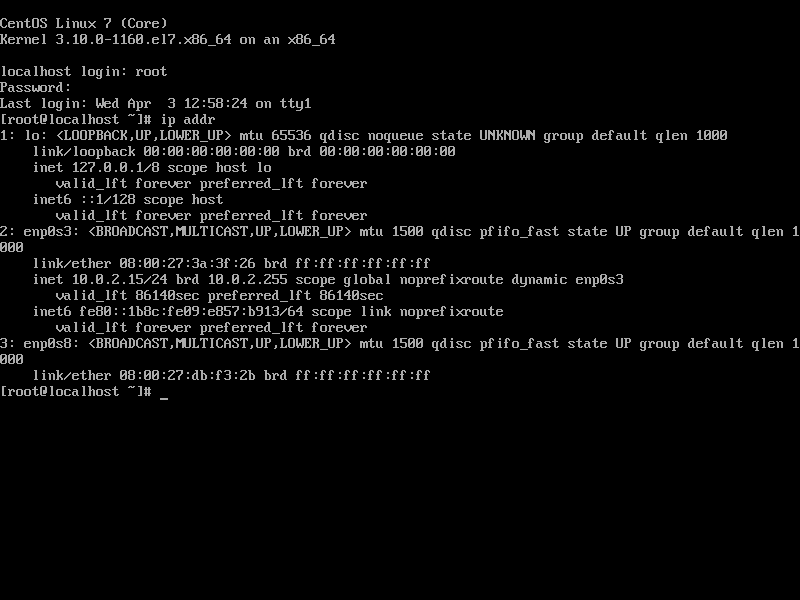
- 选择语言
-
- 宿主机安装好
-
配置
- 先确认网卡地址,确认通过第一章网卡的
NAT是否能够正常上网
- 设置第二张网卡自启动
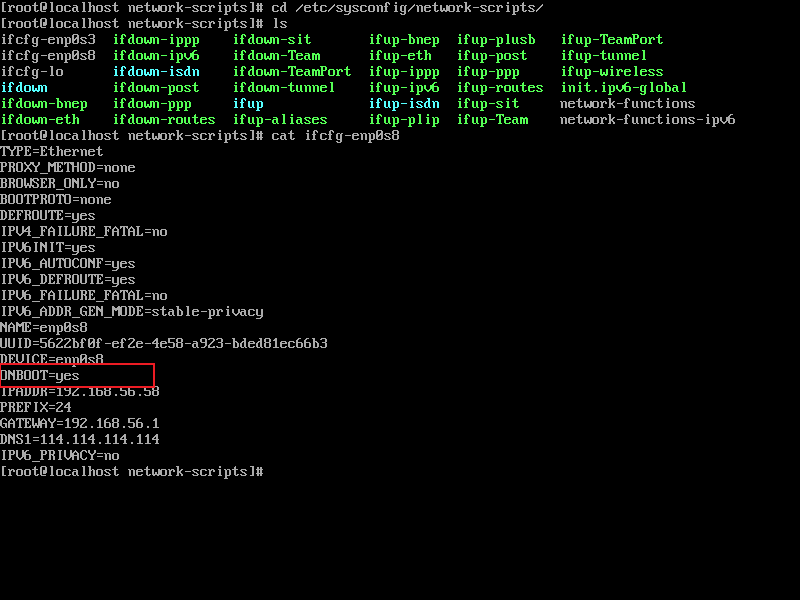
- 重启网卡, 确认网卡2的ip地址
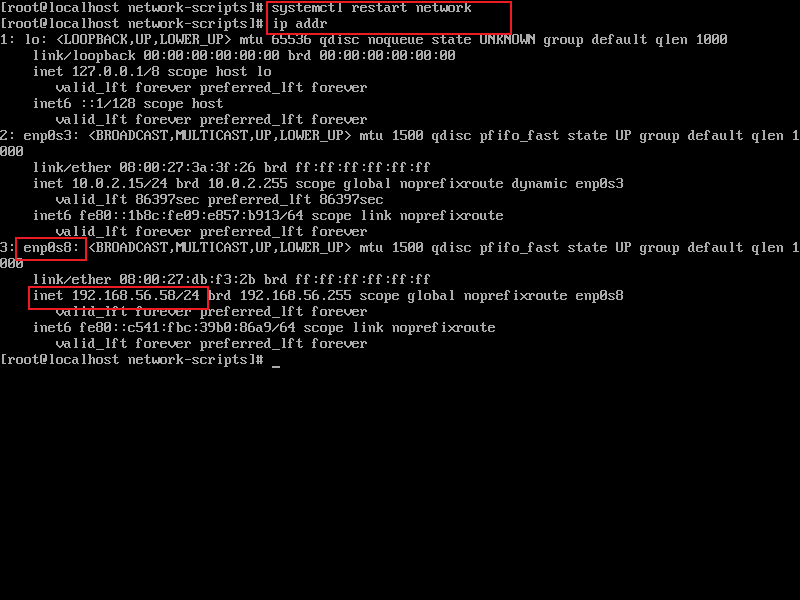
- 先确认网卡地址,确认通过第一章网卡的
-
验证
- 从宿主机
ping虚拟机网卡2的ip, 并使用这个ip登陆虚拟机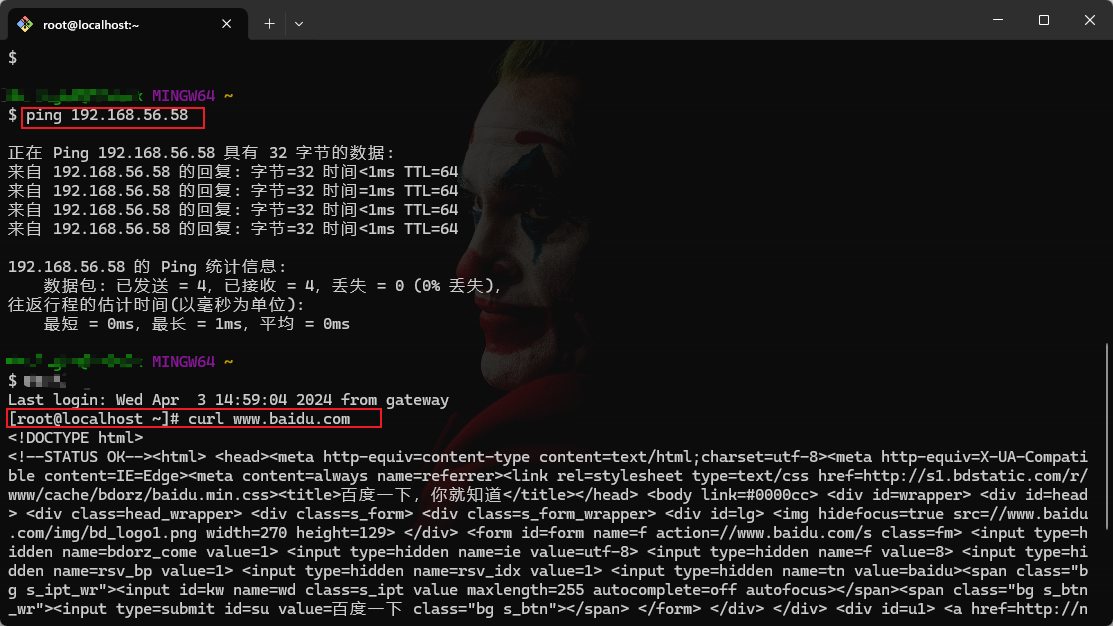
- 从宿主机